Create an Analysis Area Based on Standard Geography
On the Geography>Prompts screen, select the standard geography that you want to use to create your analysis area. You may also define the geography level to include as your analysis area within the selected geography, the method by which you want the geography level to be included, and how your analysis area(s) will appear on the Interactive Map.
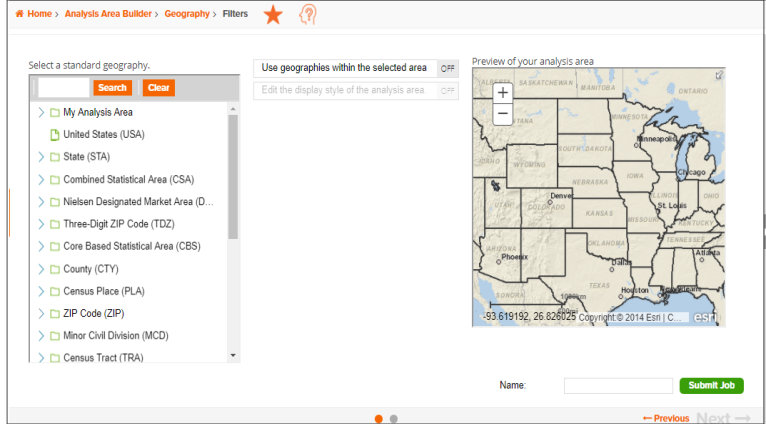
NOTE: You can review the User Selections pane located to the right of the screen and make sure that it shows your current selections.
To Learn More:
Analysis Areas, Using Geographies Walkthrough
Analysis Areas, Using Geographies
- On the Geography>Prompts screen, in the Select a standard geography box, select the standard geography that you want to use as your focus area.
- (Optional) To specify the geography level to include as your analysis area within the selected standard geography, perform the following steps:
- Click the OFF button next to Use geographies within the selected area to set it to ON. Additional options appear.
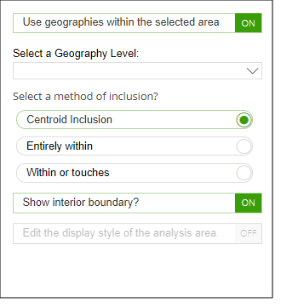
- In the Select a geography level drop-down list, select your desired geography level.
- Specify the method by which you want to include the geography. The options are:
- Centroid inclusion: Includes geographies with centroids that fall within the perimeter of the area.
- Entirely within: Includes geographies that fall completely within the perimeter of the area.
- Within or touches: Includes geographies that fall within or touch any part of the perimeter of the area.
- By default, the interior boundaries will be shown on the map. To hide the interior boundaries, click the ON button next to the Show interior boundaries? text to set it to OFF.
- (Optional) To define how you want the analysis areas to display on the map, perform the following steps:
- Click the OFF button next to Edit the style of the analysis area to set it to ON. Border and Fill buttons appear.
- To customize the analysis area border settings, click the button next to Border. When the Border setting options box appears, click to select your desired border color; click and drag the Transparency slider to specify the transparency of the border; and then click Apply.
- To customize the analysis area fill settings, click the button next to Fill. When the Fill setting options box appears, click to select your desired border color; click and drag the Transparency slider to specify the transparency of your analysis area display; and then click Apply.
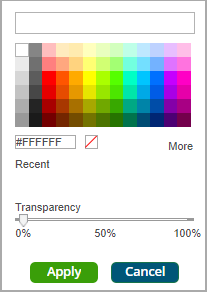
- In the Name text box, type a name for your analysis area.
- Click the Submit Job button. A message box appears specifying that your analysis area has been saved.
- Click OK to close the message box. If you want to access your saved analysis area, go to My Content.