Create User-Defined Variables
On the User Defined Variables screen, you can create customized variables that you can use when creating analysis areas, reports, and themes on the Interactive Map.
Predefined user-defined variables are created based on standard or point summary variables.
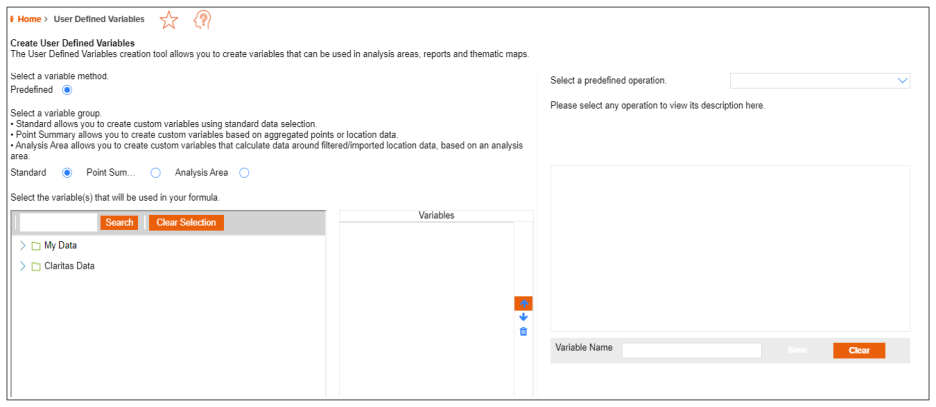
To Learn More:
User Defined Variables, Analysis Area Based Walkthrough
- On the User Defined Variables screen, below Select a variable method, make sure that Predefined is selected.
- To create a pre-defined standard user-defined variable, do the following:
- Below Select a variable group, click Standard. A list of available Claritas variables appears in the box below.
- Navigate to and then click your first variable. You can also use the Search button to locate your desired variable.
NOTE: You may need to select more than one variable for some operations or calculations.
- In the Select a predefined operation drop-down list located to the right of the variables list, click the measure or calculation that you want to use to define your variable expression or equation.
If you are using a standard variable to create your user-defined variable, select one of the following: Addition, Ratio, Percentage, Growth Rate, Percent Growth Rate, Average Yearly Percent Growth Rate, Difference, % Difference, Average, or % Penetration.
NOTE: To learn more about the definitions of each calculation or operation, click here. You can also refer to the definition that appears when you click each option.
Some calculations may require you to select more than one variable. Repeat Step b to select and add variable(s) to include in your user-defined variable.- To select another Claritas variable to complete your variable expression, repeat Step b.
To create a pre-defined point summary user-defined variable, do the following:
- Below Select a variable group, click Point Summary. The Business-Facts (Location) data set and any previously saved Business-Facts location filters appear in the box below.
- Select either the Business-Facts data set or location filter that will be used for creating your point summary variable.
- Select one of the following operations:
- Count (will provide a count of the locations)
- Sum (will sum one of the variables contained in the data set or filter)
- Average (will average one of the variables contained in the data set or filter)
If you select Sum or Average, you will be prompted to select the data variable that you want summed/averaged.
- Select a display mask for how you want the data in your custom variable to be displayed.
To create a pre-defined analysis area based user-defined variable, do the following:
- Below Select a variable group, click Analysis Area. A list of available Claritas variables appear in the box below.
- Navigate to and select the variable(s) you want to use for your analysis area based user-defined variable(s).
- In the Select an Analysis Area Type drop-down, select the type of analysis area you want to create.
- Enter your distance in miles for your analysis area(s). Up to 5 can be entered.
- (Optional) If you want to use geographies within the selected area to define your analysis area, click the OFF button to set it to ON.
- In the Select a Geography Level drop-down, select your desired geography level.
- Specify the method by which you want to include the geographies. The options are Centroid inclusion, Entirely within, or Within or touches.
- If you created a Standard or Point Summary variable, In the Variable Name text box, type a name for your user-defined variable.
- Click Save. A message box appears specifying that the variable has been successfully created.
- Click OK to close the message box. The system saves your variables to My Content - Variables.
What's Next:
To access your saved user-defined variables, go to My Content
To generate a report and use your user-defined variables, go to Reports.