Reports: Retail Target Advanced Reports
To create a trade area analysis report that suits your preferences and provides data for multiple indicators, click Advanced Report in the sub-menu.
Create a Report
-
In the submenu click
 and select Advanced Report.
and select Advanced Report. -
By default all current parameters defined in the Trade Area Settings tab are applied to the Advance Report window. The trade area definitions may be modified, for detailed explanation of each option refer to the Retail Target: Define Trade Area Settings.
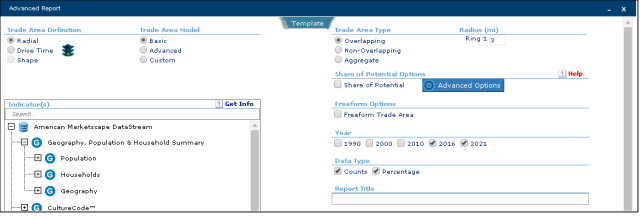
-
Select Year check box(es). Selection of years hides and reveals indicators displayed in the corresponding databases.
-
Select Data Type, either counts and/or percentage check box. Selection of data type hides and reveals corresponding indicators.
-
Under Indicator(s), click
 to expand American Marketscape DataStream, Consumer Spending Dynamix, User Defined or corresponding database.
to expand American Marketscape DataStream, Consumer Spending Dynamix, User Defined or corresponding database. -
Click the
 next to the
next to the  to expand Groups. Continue to expand Groups until individual indicators display. Refer to the GIS Reference Guide, for a list of all indicators or use the Search feature to locate desired information. Various symbols display next to indicators:
to expand Groups. Continue to expand Groups until individual indicators display. Refer to the GIS Reference Guide, for a list of all indicators or use the Search feature to locate desired information. Various symbols display next to indicators:
| Symbol | Description |
|---|---|

|
Numeric indicator |

|
Percentage indicator |

|
Unlicensed indicator |

|
Uploaded data indicator |

|
Virtual indicator |

|
Disabled numeric indicator because indicator is not available at the geography level currently selected |

|
Disabled percentage indicator because indicator is not available at the geography level currently selected |

|
Disabled uploaded data indicator because currently selected geography does not match data uploaded |

|
Virtual indicator that has been shared with you |
-
Select your Indicators from the list then click Add to include the indicator in the Selected Indicator(s) list.
-
Repeat steps 5 through 7 until all information you need has been selected. A maximum of 30 indicators may be selected.
-
To remove an indicator from the Selected Indicator(s) list box, select the indicator and click Remove.
-
Click the
 /
/  button to reorder the sequence of information needed for the report. Report displays in the same order that is seen in the Selected Indicator(s) box.
button to reorder the sequence of information needed for the report. Report displays in the same order that is seen in the Selected Indicator(s) box. -
In the Report Title text field enter the Report Title. This is optional but highly recommended to give the report a meaningful identifier.
-
Click Create Report to view data in tabular format.
-
The system displays a new window showing the data in a grid form where you can sort it online or download to Microsoft Excel for further adjustments or printing.
-
To sort the report in descending order, click on the column header you want the report to be sorted by. Click the column heading again to sort in ascending order.
-
To swap columns and rows in the report window, at the bottom of the window click the Transpose
 icon.
icon. NOTE: The transpose function only modifies the layout of report in the preview window, the report exports to Excel in original format.
-
To export to Microsoft Excel, click the Download Report
 icon on the lower right.
icon on the lower right.NOTE: All Retail Target reports are automatically saved to My Projects and may be downloaded and/or previewed again.
Create User Defined Group with List of Selected Indicator
User-defined groups let you create your own virtual category by letting you group together indicators from different categories. This is a useful feature as it lets you save a set of indicators that you use often in analysis thus saving you time from having to select each individual one every time you run a report.
To create a user defined group with the indicators currently selected in the Advanced Report window:
-
Click the Create User Groupicon found above the Cancel button.
-
The User Defined Group window displays. In the Group Name text box enter the name of your user defined group.
-
At the bottom of the window click Add to create your user-defined group.