Export the Map Image
On the Interactive Map main toolbar, click the Save Map Image icon ( ). When the Print Map pop-up window appears, specify a title for your map, your preferred output format and layout, and then click Print to export the map image. The map title appears in the pop-up window below the Print button. You can preview the output file by clicking the file.
). When the Print Map pop-up window appears, specify a title for your map, your preferred output format and layout, and then click Print to export the map image. The map title appears in the pop-up window below the Print button. You can preview the output file by clicking the file.
Close the pop-up window by clicking either the x mark located in the upper-right corner of the window or the Save Map Image icon ( ) on the main toolbar.
) on the main toolbar.
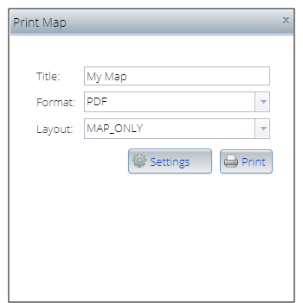
To Learn More:
Interactive Map, Printing Options Walkthrough
- On the Interactive Map main toolbar, click the Save Map Image icon (
 ). The Print Map pop-up window appears.
). The Print Map pop-up window appears. - In the Title text box, type a title for your map.
- In the Format drop-down list, click your preferred image format.
- In the Layout drop-down list, click your preferred output arrangement.
- (Optional) Click Settings to specify your preferred print output settings. Additional print options appear.

- By default, the displayed map scale or extent is enabled and preserved in the output. To switch to map extent display, click to deselect the button next to Map Extent.
- In the Scale bar units drop-down list, select the unit of measure that you want to use to visually show the scale of the map.
- By default, the Include legend check box is selected. To remove the legend, click to deselect the check box.
- In the DPI text box, type the dpi (dots per ink) setting to use when printing the map. This affects the image quality. Higher dpi gives better image quality. By default, this is set to 300.
- In the Width and Height text boxes, specify how wide and tall you want the map display in the output, or accept the default settings.
- Click Print. An output file is generated and its title appears below the Print button.
- To view the output, click the file. A preview of the output appears on the screen.
NOTE: If you select to generate a PDF output, when you click the file, the system downloads it and the download status appears below the screen. To view the PDF file, click the downloaded file, or click the expand or up arrow button next to the downloaded file and then click Open.
- (Optional) To print the output, click the Print button available on the preview screen.
NOTE: The output preview screen varies depending on the type of output format that you selected.
- To close the Print Map pop-up window, click the x mark located on the upper-right corner of the window to close it or click the Save Map Image icon (
 ).
).