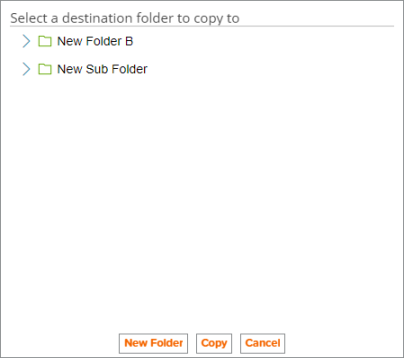Copy an Asset
You can make copies of your assets and save them to a new or different folder via the Copy function.
To copy an asset, on the My Content screen, select the asset folder or the specific asset that you want to copy, and then click the Copy icon ( ![]() ) for the selected folder/asset.
) for the selected folder/asset.
NOTE: You can copy multiple folders/assets at the same time by holding down the Ctrl key on your keyboard, clicking your desired folders/assets, and then clicking the Multiple Copy button. The Multiple Copy button is available only after you select multiple items.
When a box containing a list of folders appears, select the folder in which you want to save a copy of the asset, and then click Copy.
(Optional) If you want to create a new folder, click New Folder, and when the New Folder pop-up window appears, type a name for the new folder, and then click OK. Once the folder has been added to the list, select the new folder, and then click Copy.