Business-Facts Location Report: Specify a Report Generation Method, Output Type, Output Delivery Method and Report Name
On the screen similar to the one shown below, specify your desired report output generation method, report output format and report name. You can also set your preferred notification method once the report has been generated.
NOTE: Note: If you select One Report per Area as the report generation method, the following special characters cannot be used in the report name: * | ' / \ ”
NOTE: The Step number assignment that displays on top of the screen and the available options may differ depending on your selections on the previous screen, your device, and/or your screen resolution.
After verifying your selections, click Submit.
You can view the report generation status and the generated report on the My Jobs screen.
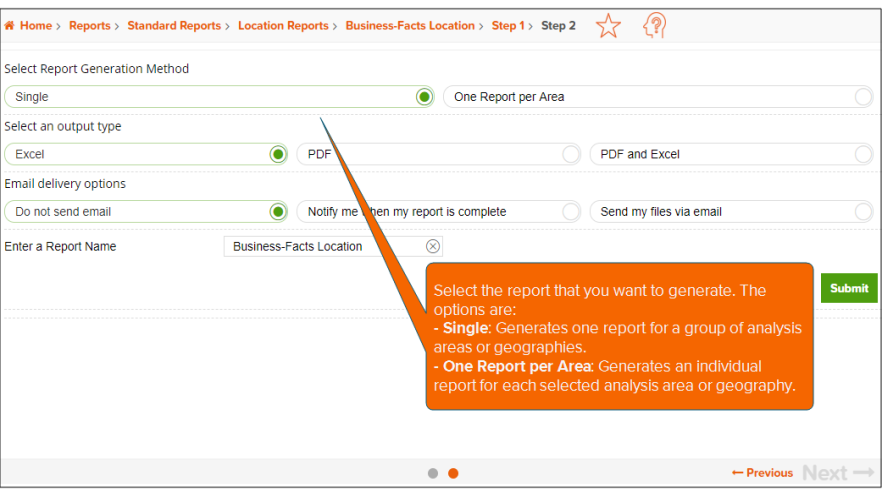
To Learn More:
NOTE: Depending on your screen resolution or device, some of the options mentioned below may not appear on this screen and you may need to go to the next screen to complete the process. Simply follow the instructions below to set those parameters or refer to the Help provided for the next screen.
- (Optional) If you enabled Advanced Options on the previous screen, the Include Map option will be available. If you want to include a map, click the OFF button next to Include Map to set it to ON.
- In the Select a color scheme drop-down list, select the color theme that you want to use in your map.
- By default, Include Labels is set to ON. To disable the labels, click the button to set it to OFF.
- Below Select Report Generation Method, specify whether you want to generate a single report for all areas (i.e., Single) or an individual report per area (i.e., One Report per Area).
- Under Select an output type and Email delivery options, select your desired output options.
- Name the report in Enter a report name.
- Click Submit to generate the report.