Profile Builder: Upload a Segment Summary File
On the Import Data screen, select the Claritas segmentation system that you want to use, and then select and upload your segment summary file. When the content of the file displays, verify the content and format and click Create Profile.
NOTE: The profile name(s) can be up to a maximum of 80 characters.
(Optional) If your file contains consumption data, click the OFF button next to Does the file contain consumption? to set it to ON, and then verify in the data preview that there is a column that contains consumption data.
NOTE: The Create Profile button becomes available only after you upload your segment summary file.
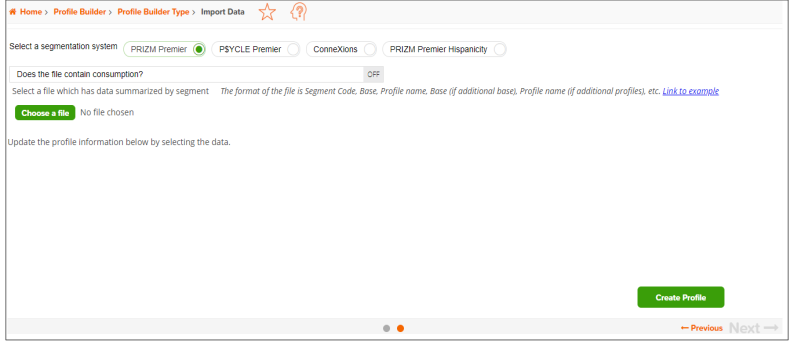
You can view the status of the job submitted in My Jobs. You can view the profile generation status on the My Jobs screen. The generated profiles are also saved to your My Content.
NOTE: When creating a profile report, your custom profiles will be located in the My Profile folder.
To Learn More:
|
|
- On the Import Data screen, next to Select a segmentation system, click the Claritas segmentation system used in your segment summary file.
- (Optional) If your file contains consumption data, click the OFF button next to Does the file contain consumption? to set it to ON. After your segment summary file has been uploaded, verify in the data preview that there is a column that contains consumption data.
- Click the Choose a file button. Navigate to and select the segment summary file you want to upload.
- The segment number column must have the word "Segment" somewhere in the title.
- The base column(s) must have the word "Base" somewhere in the title.
- The following file layouts can be used when uploading a segment summary file:
- One Profile - Segment Code, Base Count, Profile Count
- Multiple Profiles, each using the same base - Segment Code, Base Count, Profile Count 1, Profile Count 2, Profile Count 3, etc.
- Multiple Profiles, each using their own base - Segment Code, Base Count 1, Profile Count 1, Base Count 2, Profile Count 2, etc.
- Profiles containing consumption data - Segment Code, Base Count, Profile Count, Consumption
NOTE: The file format must be Segment Code, Base Count 1, Profile Count 1, Base Count 2, Profile Count 2, etc.
- (Optional) When a preview of the file appears, you can click on a profile to update the information.
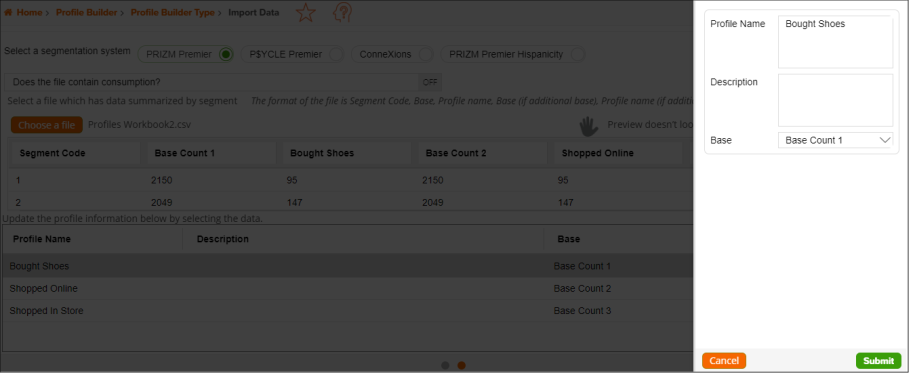
- The fields that can be updated are:
- Profile Name (profile names can be up to 80 characters)
- Profile Description
- Profile Base Count
- Consumption (if included in the file)
- Once any changes have been made, click Submit.
- Click on another profile to make any other needed changes.
- Click Create Profile.
- When the job has been submitted, you can view the profile generation status on the My Jobs screen. The generated profiles are also saved to your My Content.