Theme Manager: Specify a Subtotal Method, Number of Ranges, Sort Column, Sort Order, and Theme Name
On the Theme Manager pane similar to the one shown below, specify the following: the theme variable (if you selected more than one), a subtotal method, the number of ranges that you want to show, the measure you want to use as sort column, and your preferred sorting order, color scheme, and theme name.
NOTE: If you are creating a bivariate thematic map, you will then need to select the second variable and then specify the theme settings for the secondary theme.
Click Create Theme to display the theme on the interactive map.
NOTE: Some of the prompts such as Subtotal Method, Number of Ranges, Sort Order and Sort Column are not available for Point Change In Value theme.
(Optional) You can also customize the colors in your selected color scheme or design via the Show Grid button.
To remove your thematic map display, click Clear Theme.
(Optional) If you want to save your theme settings, click Next .

To Learn More:
- On the Theme Manager pane similar to the one shown above, in the Select Variable drop-down list, select the theme variable that you want to use.
Note: If you are creating a Point Change in Value theme, there will be no sort/subtotal selections to be made. - If you selected Color Range or Point Color Range as theme type, do the following:
- In the Subtotal Method drop-down list, select your desired method for breaking the overall area into sections. The options are:
- Equal Ranges: Uses basic division to group the number of areas (rows) equally using the ranges of a specific column of data.
Note: Depending on the variable and number of ranges selected, some subtotal groups may not contain areas. - Equal Geographies: Uses basic division to group the number of areas (rows) numerically. Use this subtotal method to divide your analysis area into an equal number of rows (ZIP Codes, states, etc.), sorted by any column.
- N-Tile: Distributes the total number of households in an area into groups that are approximately equal, such as fourths or fifths. Dividing data in equal portions ranks the analysis areas by marketing potential, in groups showing the strongest to weakest. This option is available only if you selected Color Range as your theme type.
- Manual: Lets you customize your subtotal method.
- Analysis Areas: Groups the records by the selected analysis areas.
If you selected Equal Ranges, Equal Geographies, N-Tile or Manual, specify the number of ranges you’d like included in the theme.
If you selected Analysis Area, specify how you would like to display and calculate data for each duplicate geography. The options are:- Only Once: The report output will not contain any duplicate records (geographies).
- In Subtotals Only: The report output will contain any duplicate geographies in the subtotals, but not the total.
- In Totals Onlys: The report output will contain duplicate geographies in both the subtotals and total.
- Equal Ranges: Uses basic division to group the number of areas (rows) equally using the ranges of a specific column of data.
- In the Number of Ranges text box, specify your desired number of subtotal breaks. You can use the up or down arrow to locate your desired number.
- (Optional) If you selected Color Range as your theme type, the Sort Column option becomes available. In the Sort Column drop-down list, select the measure that you want to use as the basis for sorting. The options are:
- Count: A number based on the selected standard or custom variable.
- Base Count: The total number of households/population/businesses in the selected extent. The base count will vary depending upon the variable selected.
- Base % Comp: The percentage of each area’s households/population/businesses compared to the total for all areas.
- % Comp: The percentage of the product’s households in an analysis area compared to the product usage for all analysis areas.
- % Penetration: The percentage of customer households that fall within a specified category compared to the total number of households (base count).
- Index: Compares the proportion of households that fall within a specified category (% Comp) compared to the proportion of all households in the segment (Base % Comp).
- In the Sort Order drop-down list, specify whether you want to sort the data in Ascending or Descending order.
- In the Subtotal Method drop-down list, select your desired method for breaking the overall area into sections. The options are:
- In the Color Scheme drop-down list, click your desired color design to use in your thematic map.
NOTE: You can remove your theme settings from the Interactive Map by clicking Clear Theme.
- (Optional) If you selected Point Color or Point Change in Value as theme type on the Theme Type, Theme Level, Inclusion Method pane, the Edit Symbol button appears on the pane allowing you to customize the symbol that you want to use for your point theme. To customize the symbol, do the following:
- Click the Edit Symbol button. A pop-up box for customizing symbols appear.
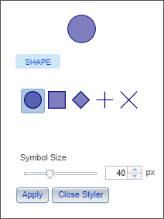
- Click to select the symbol that you want to use.
- Adjust the symbol size by clicking and dragging the Symbol Size slider or clicking the up and/or down button to the right of the slider.
- Click Apply and then click Close Styler to close the pop-up box.
- (Optional) If you are creating a bivariate thematic map, repeat steps 1-4 to modify the secondary theme.
- Click Create Theme.
- (Optional) To customize the colors in your selected color scheme or design, do the following:
- Click Show Grids. The Customize Color Theme pop-up window appears.
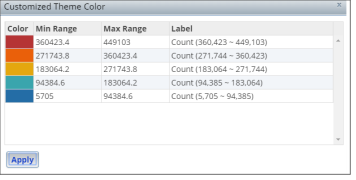
- Click the color that you want to change. The Range Color pop-up window appears.
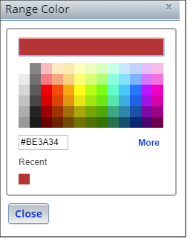
- Click your desired color and then click Close. Your selected color appears in the Customized Theme Color window.
- Repeat Steps b and c to change additional colors.
- After completing your color changes, click Apply. Your new colors appear on the Interactive Map.
- (Optional) In the Theme Name text box, type a name for your theme.
- (Optional) To remove your theme from the Interactive Map click Clear Theme.
- Review your selections and then click Next to proceed.