Select Locations, Areas, or Geographies
On the Interactive Map main toolbar, click the Select icon ( ). When the Selections pop-up window appears, click the selection or drawing figure that you want to use, and then create the figure on the map to select your preferred locations or areas.
). When the Selections pop-up window appears, click the selection or drawing figure that you want to use, and then create the figure on the map to select your preferred locations or areas.
NOTE: If you select Single Click on Map, Polyline, or Polygon, you need to double-click to indicate that you completed making your selections or creating your selected drawing figure.
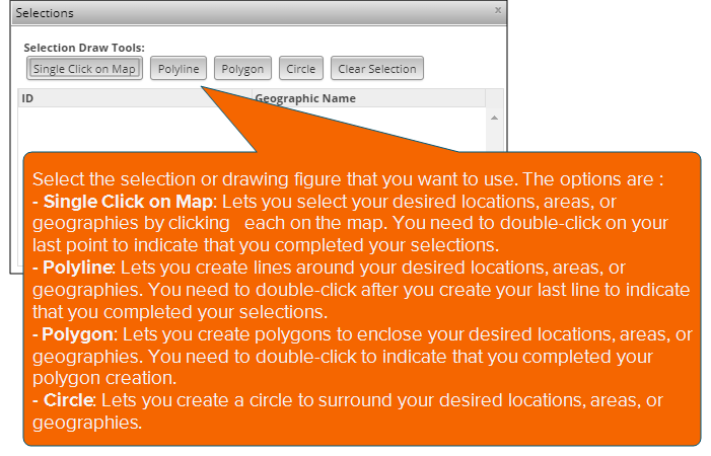
After you create your figure, the system highlights the locations, areas, or geographies that fall within the created figure or tool, and displays the location or area name in the Selections pop-up window.
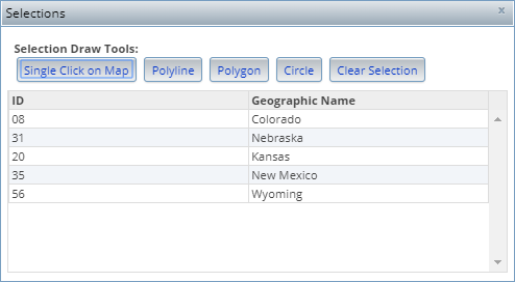
(Optional) You can add a point , run a report, and create an analysis area on your desired areas or geographies by right-clicking the selected area(s) or geographies and selecting your desired action on the right-click menu. Additional options such as edit, move, rotate or scale, or delete the drawing figure that you used to make your selections on the map are also available.
To clear your selection, click the Clear Selection button.
Close the pop-up window by clicking either the x mark located in the upper-right corner of the window or the Select icon ( ) on the main toolbar.
) on the main toolbar.
To Learn More:
- On the Interactive Map main toolbar, click the Select icon (
 ). The Selections pop-up window appears.
). The Selections pop-up window appears. - Click the selection or drawing figure that you want to use, and then create the figure on the map to select your preferred locations or areas. The options are:
Single Click on Map: Lets you select your desired locations, areas, or geographies by clicking each on the map. You need to double-click on your last point to indicate that you completed your selections.
Polyline: Lets you create lines around your desired locations, areas, or geographies. You need to double-click after you create your last line to indicate that you completed your selections.
Polygon: Lets you create polygons to enclose your desired locations, areas, or geographies. You need to double-click to indicate that you completed your polygon creation.
Circle: Lets you create a circle to surround your desired locations, areas, or geographies.
After you create your figure, the system highlights the locations, areas, or geographies that fall within the created figure or tool, and displays the location or area name in the Selections pop-up window.
- (Optional) Depending on the selection tool or figure that you used, right-click the selection or the drawing figure on the map, and when the right-click menu appears, do the following:
NOTE: You may need to close the Selections pop-up window to right-click your created figure.
- To run a report on your selected geographies, click Create Report on the right-click menu and then create your desired report using the Reports Builder pane.
- To create an analysis area using your created figure on the map, click Create AA on the right-click menu and then create your analysis areas using the Analysis Area Builder pane.
- To change your selections by editing your created drawing figure, click Edit and then click and drag the points on your drawing figure to make your desired changes. Your selections on the map vary depending on the size and shape of the drawing figure that you created.
- To change your selections by moving the location of your created drawing figure, click Move and then click and drag the drawing figure to a new location on the map. Your selections on the map vary depending on the location of your created drawing figure.
- To change your selections by rotating and/or resizing your created drawing figure, click Rotate or Scale. Rotate the figure by clicking the rotating point (i.e., the single point on top of created square around the figure) and then moving it clockwise or counter clockwise until you find your desired position. Resize the figure by clicking and dragging any point on the created square around the figure until you find your desired size.
- To delete the drawing figure and your selections, click Delete.
-
(Optional) To clear your selection, click the Clear Selection button on the Selections window.
NOTE: You may need to click the Select icon (
 ) to access the Selections window.
) to access the Selections window. -
Close the pop-up window by clicking either the x mark located on the upper-right corner of the window or the Select icon (
 ) on the main toolbar.
) on the main toolbar.