Effective Buying Income Report: Define the Report Generation Method, Output Type, Delivery Method, and Name
On the screen similar to the one shown below, specify the report generation method, the report output format, your preferred notification method once the report has been generated, and the report name.
NOTE: The Step number assignment that displays on top of the screen and the available options may differ depending on the selections that you have made on the previous screen, your device, and or your resolution.
After you specify your settings, click Submit.
You can view the report generation status and the generated report on the My Jobs screen.
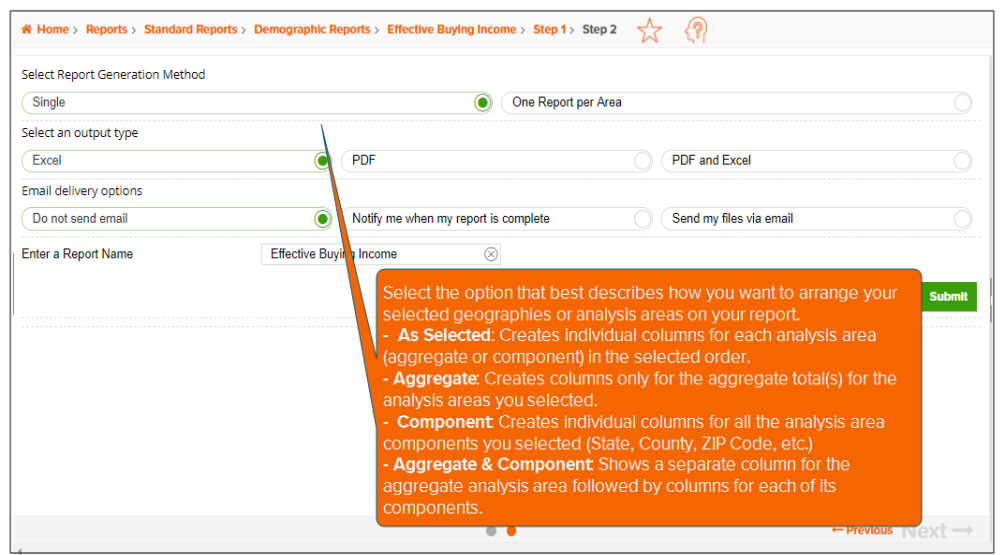
To Learn More:
- On the screen similar to the one shown above, if you selected to include a map, do the following:
- By default, the labeling is turned on. If you want to turn off the labels, click the ON button next to Include Labels to set it to OFF.
- Below Select the level of detail for your report map, select your desired level of detail for your report map. The options are:
- As Selected: Your report's thematic map is applied to your selected analysis areas.
- Component: Your report's thematic map is applied to the components of your analysis areas. If you select this option as level of detail for your report map, you need to select a geography level to use as component and the method by which you want to include the geography in your map.
- As Reported: Your report's thematic map is applied based on report grid selections.
- Below Select a subtotal method, select your desired method for breaking the overall area into sections. The options are:
- None
- Equal Ranges: Groups areas (rows) based on the values of a specific variable – Each subtotal group will have an equal minimum/maximum range for the specified variable.
- Equal Geographies: Uses basic division to group the number of areas (rows) equally – Each subtotal group will have an equal number of areas.
- n-Tile: Distributes the total number of households in an area into groups that are approximately equal, such as fourths or fifths. Dividing data in equal portions ranks the analysis areas by marketing potential, in groups showing the strongest to weakest.
- (Optional) If you select Equal Ranges, Equal Geographies, or n-Tile subtotal method, you have to specify the following:
- Theme or break variable: The break variable is available only for n-Tile subtotal method. Select the variable that you want to use for theming or breaking or grouping data in the Select a theme/break variable box.
- Break variable: If you are defining a break variable, you also need to select the calculation that you want to use in the Select a break measure drop-down list. For the definitions of the measures, see the options listed under "Sort measure".
- Sort variable: In the Select a sort variable box, navigate to and select the variable that you want to use for sorting data.
- Sort measure: In the Select a sort measure drop-down list, click to select the calculation that you want to use for sorting data. The options are:
- Base: Shows the total number of households that fall in the area.
- Base % Comp: Shows the proportion of area households compared to the total number of households in Base Count.
- Count: The total number of surveyed households/adults in each area that reported using the product or service.
- % Comp: Shows the proportion of area households/adults that reported using the product or service, compared to the total number of surveyed households/adults who reported using the product or service.
- % Pen: Shows the percentage of households/adults that reported using the product or service (Count) compared to all households in the area (Base Count).
- Index: Compares the proportion of households/adults that use the product (% Comp) compared to the proportion of all households in the area (Base % Comp).
- Sort order or direction: Below Select a sort direction, click your desired sort order. The options are Ascending and Descending.
- Color scheme: In the Select a color scheme list, click your desired color design to show your ranges or breaks.
- Number of ranges: In the Select the number of ranges list, click your desired number of groupings.
- Below Select Report Generation Method, specify whether you want to generate just a single report for all areas (i.e., Single) or an individual report per area (i.e., One Report per Area).
- Select your desired output format. The options are PDF, Excel, and PDF and Excel.
- (Optional) Specify your preferred notification method once the report has been generated. You can opt to receive an email once the report has been completed or receive the generated report files via email.
- In the Enter a Report Name text box, type a name for your report.
- Review your settings and then click Submit.
- When a message box appears giving you the following options, click the next action that you want to do:
- Create another report of this type: Takes you to the appropriate report prompts for the current report that you are generating.
- Create a different report type: Takes you to the Reports home page.
- Go to My Content: Takes you to the My Content page, where you can access all generated assets.
- Go to My Jobs: Takes you to the My Jobs screen, where you can view the report generation status and the generated report.
NOTE: If you do not click any of the options, the system automatically takes you to the Job Export page containing tiles for possible actions on what you can do with your output.