Location Detail Report: Specify the Report Output Type, Output Notification Method, and Report Name
On the screen similar to the one shown below, specify your preferred report output type and the report name.
(Optional) If you chose Report Selection as the sort method, you can select a sort variable and subtotal method.
NOTE: If more than one sort variable is selected, the first selected variable will be used for sorting the data in the report output.
If you specify to include a map, select a map color scheme, and enable the map labels. You can also set your preferred notification method once the report has been generated.
After verifying your selections, click Submit.
NOTE: The Step number assignment that displays on top of the screen and the available options may differ depending on the selections that you have made on the previous screen, your device, and/or your screen resolution.
If you selected the Interactive output type, the system takes you to the Interactive Report screen where you can format, sort, and/or filter the results.
You can view the report generation status and the generated report on the My Jobs screen.
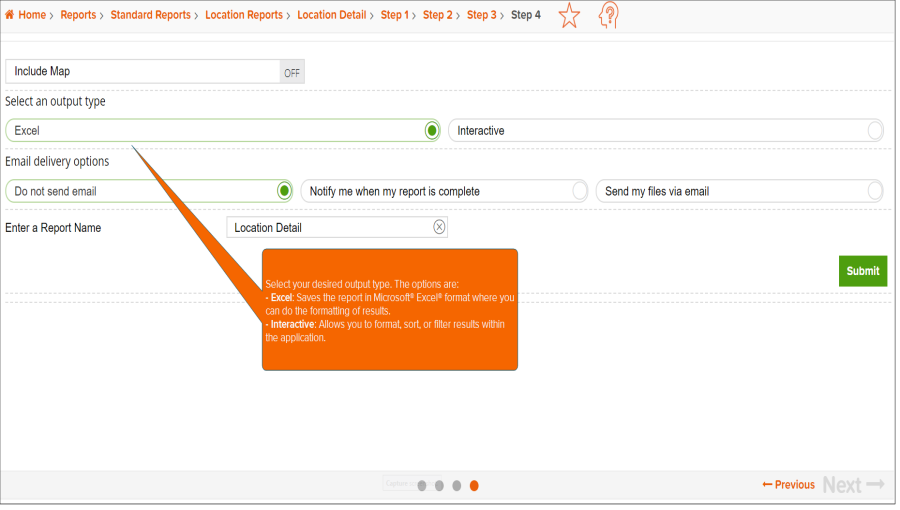
To Learn More:
Create Location Detail Report Walkthrough
NOTE: Depending on your screen resolution or device, some of the options mentioned below may not appear on this screen and you may need to go back to the previous screen.
- (Optional) On the screen similar to the one shown above, if you selected Report Selection as the sort method, you must select a method for how you want your report subtotaled.
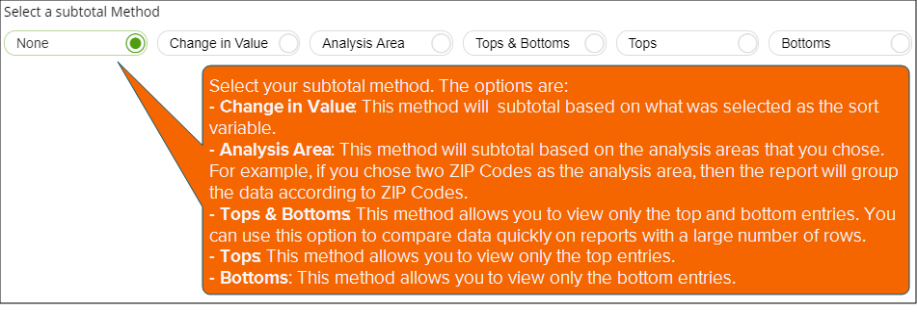
- (Optional) If you want to include a map, click the OFF button next to Include Map to set it to ON.
- (Optional) If you selected to include a map in your report, do the following:
- In the Select a color scheme drop-down list, select the color theme that you want to use in your map.
- By default, Include Labels is set to ON. To disable the labels, click the button to set it to OFF.
- Select your desired output type. The options are:
- Excel: Saves the report in Microsoft® Excel® format where you can do the formatting of results.
- Interactive: Allows you to format, sort, or filter results within the application.
- (Optional) If you selected the Excel output type, you can specify your preferred notification method once the report has been generated.
If you selected the Interactive output type, you can enable or disable the email notification option. - In the Enter a Report Name text box, type your preferred report name.
- Verify your settings and then click Submit.
- When a message box appears giving you the following options, click the next action that you want to do:
- Create another report of this type: Takes you to the appropriate report prompts for the current report that you are generating.
- Create a different report type: Takes you to the Reports home page.
- Go to My Content: Takes you to the My Content page, where you can access all generated assets.
- Go to My Jobs: Takes you to the My Jobs screen, where you can view the report generation status and the generated report.
NOTE: If you do not click any of the options, the system automatically takes you to the Job Export page containing tiles for possible actions on what you can do with your output.
If you selected the Interactive output type, the system takes you to a screen where you can format, sort, and/or filter the results.